Swift로 유니티 iOS 네이티브 플러그인 만들기
현재 개발중인 게임의 개발 마무리 단계가 다가오면서, 미뤄뒀던 구현 사항들을 슬슬 하나둘씩 매듭지어야 하는 시기가 왔다.
그 중 하나가 공지사항을 띄우기 위한 용도로 이용할 웹뷰였다. 이런저런 유니티 웹뷰 플러그인들이 있지만 아마 gree에서 공개한 gree-webview가 가장 널리 쓰이는 물건이 아닐까 싶은데, 솔직히 말하자면 단순 공지 웹페이지 Get 용도로만 사용할 플러그인으로서는 기능이 지나치게 많고 무거웠다.
프로그래밍을 배운 뒤 처음으로 프로젝트를 제작했던 플랫폼이 안드로이드였기도 했고, 트위터 로그인 연동을 위해 얼마 전 iOS용 Swifter 프로젝트를 유니티로 연결했던 경험도 있었다 보니 웹뷰 플러그인을 직접 만들기로 결정했다. (레이아웃 만들어서 웹뷰로 꽉 채워버리면 땡이라 제작에 그리 오래 걸리지도 않았다.)
해당 플러그인은 GarlicWebview-Unity 라는 이름으로 깃허브에 올려두었습니다. 관심 있으시면 한번 확인해 보세요!
다만 코딩 편의성을 위해 Objective-C 대신 Swift로 플러그인을 제작했다 보니 유니티 공식 문서의 가이드라인만 보고 연동하기가 쉽지 않았었는데, 그 부분에 대해 적어보고자 한다.
우선은 iOS에서의 프로젝트 구조를 간단하게 짚고 넘어가자.
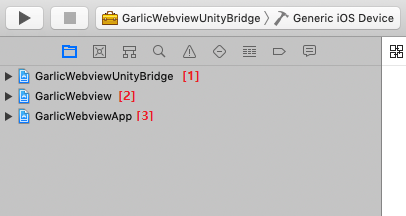
[1] GarlicWebviewUnityBridge : 모듈 프로젝트. 유니티와 네이티브 로직의 통신을 담당한다.
[2] GarlicWebview : 모듈 프로젝트. 코어 로직이 담겨 있다.
[3] GarlicWebviewApp : 샘플 프로젝트. iOS Single View App이다.
모듈 프로젝트는 Xcode에서 File-New-Project-Cocoa Touch Framework 형식으로 만든 프로젝트를 뜻합니다.
GarlicWebview 프로젝트는 핵심 로직을 지닌 싱글턴 클래스, GarlicWebviewController를 포함하고 있다.
해당 클래스는 다음과 같이 사용한다.
//Inside ViewController class...
@IBAction func onClick(_ sender: UIButton) {
let marginPx = GarlicUtils.PointToPx(pt: 30)
GarlicWebviewController.shared.SetFixedRatio(width: 16, height: 9)
GarlicWebviewController.shared.SetMargins(left: marginPx, right: marginPx, top: marginPx, bottom: marginPx)
GarlicWebviewController.shared.Show(url: "https://www.teamtapas.com")
}
보면 알겠지만 기본적으로 GarlicWebviewController.shared.XXX 형식으로 활용한다. 이제 이 프레임워크를 임베드한 브릿지 프로젝트가 어떻게 유니티와 연결되는지 살펴보자.
유니티에서 iOS 네이티브 함수로의 호출
본격적으로 시작하기 전에, 우선 유니티에서 iOS 네이티브로 호출을 연결하는 방법을 알아보자. 공식 문서에 적혀 있는 내용이기도 하다.
유니티에서 네이티브로 함수 호출을 하려면 두 가지 셋업을 해야 한다.
- Objective-C
extern “C”로 함수 노출 - Unity3D(C#)
[DllImport(“__Internal”)] 어트리뷰트를 통해 네이티브로 함수 연결
예를 들어, 유니티에서 다음 함수를 정의한 후
//C# Code from Unity
[DllImport("__Internal")]
internal static extern void __IOS_MyFunc();
위 함수를 호출하면, Objective-C 파일에서 extern “C”로 정의된
#pragma mark - C interface
extern "C" {
//...
void __IOS_MyFunc()
{
[[YourSwiftWrapperClass instance] MyFunc];
}
//...
}
위 함수로 호출이 연결되며, 모든 로직을 Objective-C로 구현했다면 여기에서 문제 없이 코딩을 마무리할 수 있을 것이다.
하지만 로직들이 Swift 코드로 구현되어 있다면 약간의 처리가 더 필요하다. Objective-C 코드 내에서 Swift 클래스와 함수를 호출할 수 있도록 셋업해야 한다는 의미다.
어떻게 Swift 로직을 Objective-C로 연결해 줄 수 있을까?
Bridge Project
처음 [ProjectName] 프로젝트를 생성하면 기본 생성된 [ProjectName].h 파일이 반길 것이다. 하지만 건드릴 일은 없고, 우리가 작성할 클래스들은 따로 Classes 폴더(그룹)을 만들어 관리한다.
이하 본인은 GarlicWebviewUnityBridge 라는 이름으로 브릿지 프로젝트를 작성했다.
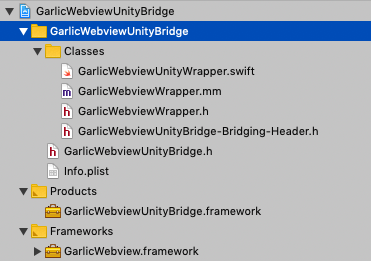
(최종적으로 작성할 파일들은 위와 같다.)
각 파일들의 역할을 간단히 정리하자면 다음과 같다.
- GarlicWebviewUnityWrapper.swift
- 코어 모듈의 로직을 한번 더 감싼다. 이 클래스의 코드는 GarlicWebviewWrapper.h와 GarlicWebviewWrapper.mm Objective-C 코드에게 노출될 것이다.
- 또한, 이 클래스는 코어 모듈에서의 콜백 Receiver 역할도 겸하고 있다. 콜백을 받으면 Objective-C 함수 UnitySendMessage()를 이용해 유니티로 올려주는 로직이 포함되어 있다.
- GarlicWebviewWrapper.mm
- extern “C”를 통해 유니티와 통신하는 Obj-C 로직이 구현되어 있다.
- GarlicWebviewWrapper.h
- GarlicWebviewUnityWrapper 스위프트 클래스를 Objective-C에서 이용할 수 있도록 헤더 파일을 임포트한다.
- GarlicWebviewUnityBridge-Bridging-Header.h
- 스위프트 코드에서 Objective-C 함수를 이용하기 위한 브릿징 헤더 파일이다. GarlicWebviewUnityWrapper.swift 클래스가 UnitySendMessage라는 Obj-C 함수를 호출할 수 있도록 돕는다.
위 파일들의 코드는 GarlicWebview-iOS 레포지토리에서 볼 수 있다.
참고로 UnitySendMessage()는 유니티가 작성한 UnityInterface.h 헤더 파일에 선언되어 있는 Objective-C 함수이다. 이 함수를 통해 Objective-C 코드는 유니티에게 메세지를 전달할 수 있다. UnityInterface.h 파일은 유니티 엔진에서 XCode 프로젝트를 빌드하기 전까지는 프로젝트에 포함되지 않으므로, 브릿징 프로젝트에서 UnitySendMessage() 호출에 해당 함수가 존재하지 않는다는 에러가 뜨거나 UnityInterface.h 파일이 없다고 에러가 뜨는 것은 정상임을 참고하자.
Objective-C에서 Swift 클래스 및 함수 사용하기
GarlicWebviewUnityWrapper.swift 클래스는 말 그대로 유니티에 노출할 함수들을 다시 한번 래핑한 클래스다. Obj-C 파일에서 접근할 수 있어야 하므로 관련 로직에는 모두 @objc 선언이 붙어있어야 한다.
@objc public class GarlicWebviewUnityWrapper : NSObject, GarlicWebviewProtocol {
//...
@objc public func Initialize(parentUIView:UIViewController) {
GarlicWebviewController.shared.Initialize(parentUIView: parentUIView.view!, garlicDelegate: self)
}
//...
}
위와 같이 스위프트 클래스에 @objc 선언을 붙이면 Objective-C 코드에서도 스위프트 클래스 및 함수에 접근할 수 있다. 여기서부터는 유니티와는 별개로 Swift 클래스를 Objective-C에서 쓸 수 있도록 설정하는 부분에 대한 이해가 필요하다.
스위프트 클래스를 Objetive-C에서 사용하기 위해서는 @objc 선언를 붙인 뒤 한 가지 더 할 일이 있다. [ProjectName]-Swift.h 헤더 파일을 임포트하는 것이다. 현재 GarlicWebviewUnityBridge가 프로젝트 명이므로, GarlicWebviewWrapper.h 파일에서 다음과 같이 import 선언을 하면…
#import “GarlicWebviewUnityBridge-Swift.h”
…아마도 안 될 것이다.
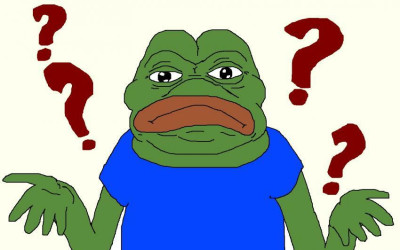
무슨 일이 생긴 것이지?
일반적으로 App Target으로 생성된 프로젝트는 [ProjectName]-Swift.h 헤더 파일이 XCode 프로젝트에 의해 자동 생성되어 위와 같이 임포트해도 아무런 문제가 없다. (만약 Build Setting에서 Product Module Name 필드를 수정했다면 [Product Module Name]-Swift.h 파일이 생성될 것이다.)
그러나 현재 작성중인 브릿지 프로젝트는 Framework Target으로 만들어졌으므로 임포트시 ProductName을 같이 정의해 주어야 한다. 형식은 다음과 같다.
#import <ProductName/ProductModuleName-Swift.h>
- 여기서 Build Settings-Packaging-Defines Module 세팅이 Yes로 되어있는지도 반드시 체크하자.
위 형식을 따르면, 현재 예제의 유니티 브릿징 프로젝트 Swift 헤더는 다음과 같이 임포트해야 할 것이다.
#import "GarlicWebviewUnityBridge/GarlicWebviewUnityBridge-Swift.h
이제 .h와 .mm파일에서 에러 없이 GarlicWebviewUnityWrapper 스위프트 클래스에 접근할 수 있을 것이다!
더 자세한 자료를 보고 싶다면 애플 공식 문서 를 참고하자. 잘 설명되어 있다.
아직 모든 셋업이 끝난 건 아니다. Build Settings에서 SWIFT_OBJC_INTERFACE_HEADER_NAME 옵션을 추가하는 단계가 남아 있다. 하지만 이 부분은 좀 더 뒤쪽에서 다른 옵션과 한꺼번에 다루기로 하자.
Swift에서 Objective-C 함수 사용하기
위에서 잠깐 짚고 넘어갔듯이, 유니티에서 네이티브로 호출이 내려간다면 네이티브에서 유니티로 호출을 올려주는 로직이 필요한 순간도 있다. (콜백이라던가, 콜백이라던가, 콜백이라던가……)
이를 위해서는 UnityInterface.h 헤더 파일에 정의된 UnitySendMessage 함수를 호출하면 된다. 이 헤더 파일은 유니티 엔진에서 아무 프로젝트나 만들어 Xcode 빌드를 해 보면 자동으로 포함되어 있음을 알 수 있을 것이다.(거꾸로 말하면 유니티에서 빌드하기 전까지는 헤더 파일을 직접 사용하기에 애로사항이 꽃핀다는 의미이기도 하다…)
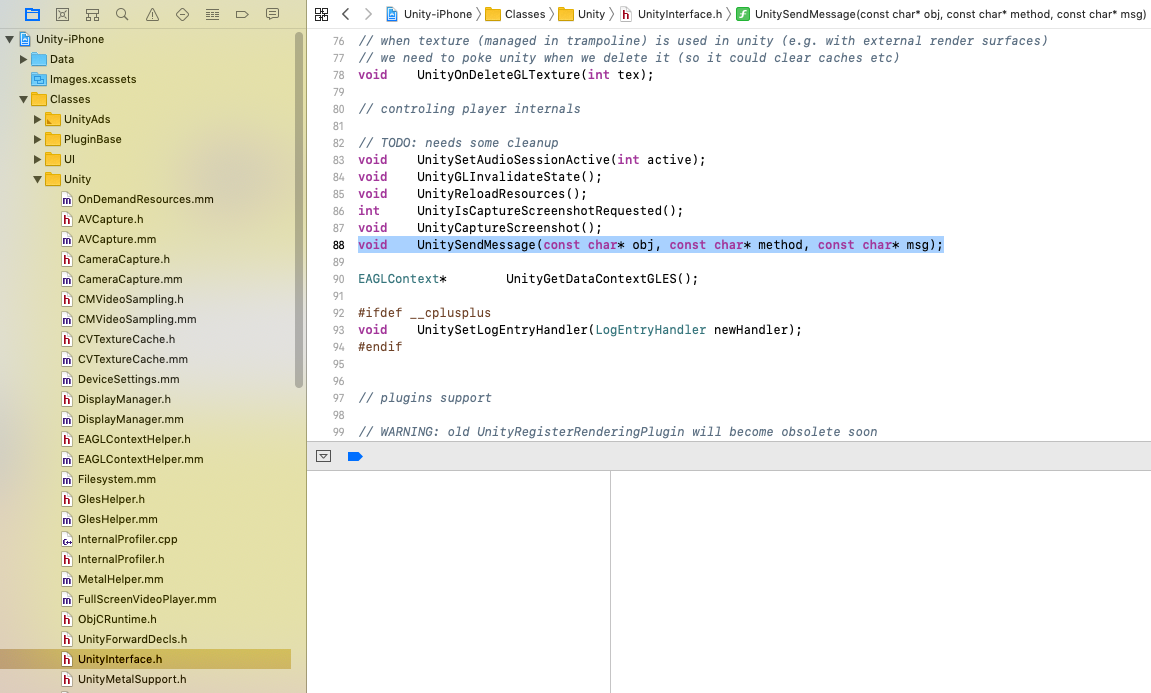
직접 빌드해 확인해 보면 위와 같이 UnityInterface.h 파일의 존재를 확인할 수 있다. UnitySendMessage()의 정의는 다음과 같다.
void UnitySendMessage(const char* obj, const char* method, const char* msg);
Objective-C로 모든 네이티브 플러그인 로직을 짜고 있었다면, #import “UnityInterface.h” 후 UnitySendMessage()로 간단하게 콜백 전달이 가능하겠지만, Swift에서 UnitySendMessage()를 쓰고 싶다면 이야기가 약간 달라진다.
아까와는 반대로, Swift에서 Objective-C 함수를 호출하기 위해서는 어떤 셋업이 필요할까?
Bridging Header
의외로 답은 심플한데, 그냥 원하는 Objective-C 헤더 파일을 추가한 [ProjectName]-Bridging-Header.h 파일을 작성하면 된다. 우리는 Swift에서 UnityInterface.h 파일을 이용하고 싶으므로 브릿징 헤더의 내용물은 다음과 같으면 된다.
import "UnityInterface.h
하지만 이걸로 끝이 아니고, Build Settings에서 어느 파일이 브릿지 헤더로 쓰일 것인지 지정해 주어야 한다. 평범한 iOS 앱 개발 워크플로우였다면 이런 과정이 자동으로 처리되나, 모듈 개발 또는 지금처럼 유니티 integration이 필요한 경우에는 직접 Build Settings에서 옵션을 주어야 한다.
다만, 네이티브 모듈 프로젝트에서 해당 옵션을 설정해 봐야 아무 소용이 없고, 유니티에서 빌드 후 생성된 XCode 프로젝트에 옵션을 설정해야 한다. 이제 마지막 단계로 가 보자.
Build Settings
프레임워크와 브릿지 프로젝트를 유니티에 임포트했다면, 한번 빌드를 해 보자.
만약 브릿지 프로젝트에서 UnitySendMessage를 쓰고 있었다면 유니티 Xcode Project 빌드 후에는 더이상 에러 메세지가 보이지 않을 것이다. 존재하지 않았던 UnityInterface.h 파일이 빌드 과정에서 포함되었기 때문이다.
빌드된 프로젝트를 열어 Build Settings 탭을 살펴보면 다음과 같은 옵션이 보일 것이다.
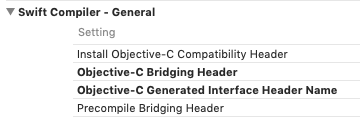
위에 있는 두 옵션의 의미는 다음과 같다.
- Objective-C Bridging Header (=SWIFT_OBJC_BRIDGING_HEADER)
- 스위프트 코드가 Obj-C 코드를 인식할 수 있도록 도우는 Bridging Header 파일 위치를 추가
- Objective-C Generated Interface Header Name (=SWIFT_OBJC_INTERFACE_HEADER_NAME)
- Obj-C 코드가 Swift 코드를 인식할 수 있도록 도우는 Interface Header 파일 위치를 추가
따라서 위 두 필드는 다음과 같이 채우게 된다.
SWIFT_OBJC_BRIDGING_HEADER = /path/to/bridging-header/ProjectName-Bridging-Header.h
SWIFT_OBJC_INTERFACE_HEADER_NAME = ProductName/ProjectName-Swift.h
SWIFT_OBJC_BRIDGING_HEADER 필드의 경우 프레임워크를 유니티의 어느 위치에 어떻게 임포트했느냐에 따라 위치가 달라지므로 Project Hierarchy에서 잘 체크하자.
코어 프레임워크의 임베드까지 무사히 설정했다면 드디어 스위프트로 빌드된 네이티브 플러그인이 실행될 것이다.
iOS PostProcessing
유니티에서 빌드한 직후에는 항상 Build Settings의 위 두 필드(SWIFT_OBJC_BRIDGING_HEADER, SWIFT_OBJC_INTERFACE_HEADER_NAME)가 비어있다. 매번 수정하는 것도 하나의 방법이지만 만약 귀찮다면 유니티의 [PostProcessBuild] 기능을 이용할 수도 있다. 유니티 2017부터 소개된 Xcode Extensions API도 잘 활용하면 쉽게 이 부분을 자동화할 수 있다.
[PostProcessBuild]
public static void OnPostProcessBuild(BuildTarget buildTarget, string buildPath) {
if(buildTarget == BuildTarget.iOS) {
var projPath = buildPath + "/Unity-iPhone.xcodeproj/project.pbxproj";
var proj = new PBXProject();
proj.ReadFromFile(projPath);
var targetGuid = proj.TargetGuidByName(PBXProject.GetUnityTargetName());
// Configure build settings
proj.AddBuildProperty(targetGuid, "SWIFT_OBJC_BRIDGING_HEADER", "<strong><em>/path/to/bridging-header/ProjectName-Bridging-Header.h</em></strong>");
proj.AddBuildProperty(targetGuid, "SWIFT_OBJC_INTERFACE_HEADER_NAME", "<strong><em>ProductName/ProjectName-Swift.h</em></strong>");
proj.SetBuildProperty (targetGuid, "SWIFT_VERSION", "<strong><em>your_swift_version</em></strong>");
const string defaultLocationInProj = "<strong><em>/Plugin-path/</em></strong>Plugins/iOS/";
const string coreFrameworkName = "<strong><em>FrameworkName</em></strong>.framework";
string framework = Path.Combine(defaultLocationInProj, coreFrameworkName);
string fileGuid = proj.AddFile(framework, "Frameworks/" + framework, PBXSourceTree.Sdk);
proj.SetBuildProperty(targetGuid, "LD_RUNPATH_SEARCH_PATHS", "$(inherited) @executable_path/Frameworks");
PBXProjectExtensions.AddFileToEmbedFrameworks(proj, targetGuid, fileGuid);
proj.WriteToFile(projPath);
}
}
위 코드에서는 프레임워크도 매번 Embedded에 직접 추가하기에는 불편하니 AddFileToEmbedFrameworks를 이용해 자동화한다.
위와 같이 설정하면 이제 일일히 Build Settings를 만져줘야 하는 불편함을 덜 수 있을 것이다.
프레임워크 이름, 폴더 구조 등에 따라 Path는 제각각이므로 프레임워크가 제대로 로드되지 않는다면 유니티에서 Xcode 프로젝트 빌드 후 Frameworks 폴더와 Libraries 폴더를 점검해 보자.
- 브릿지 프로젝트 샘플은 이곳에서 보실 수 있습니다.
- 웹뷰 플러그인에 관심이 있으시면 GarlicWebview 깃허브 프로젝트를 확인해 보세요!
참고자료